Bitget取引所の口座開設方法を説明します。
アカウントを作成します。
メールアドレスまたは携帯電話番号のどちらかで登録します
メールアドレスで登録する場合は、「メールアドレス」をクリックし、メールアドレスを入力します。
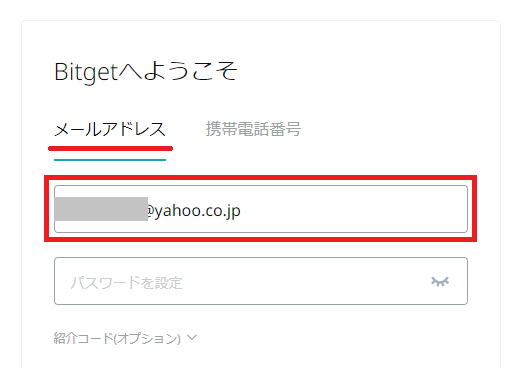
携帯電話番号で登録する場合は、「携帯電話番号」をクリックし、国番号(日本は「+81」)を選択し、最初の「0」を除いた番号を入力します。
例:09012345678は、9012345678と入力
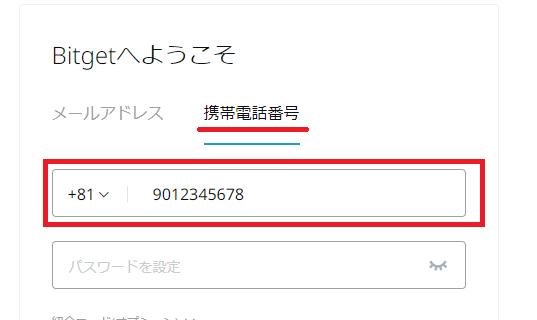
パスワードを設定します。
8~32文字の任意の半角英数字と特殊文字で作成します。
(少なくとも1つの数字、大文字、特殊文字を含めてください)
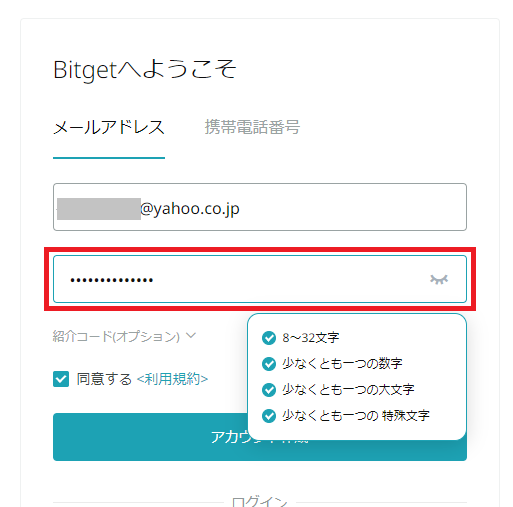
入力が終わったら「同意する <利用規約>」にチェックを入れて、「アカウント作成」をクリックします。
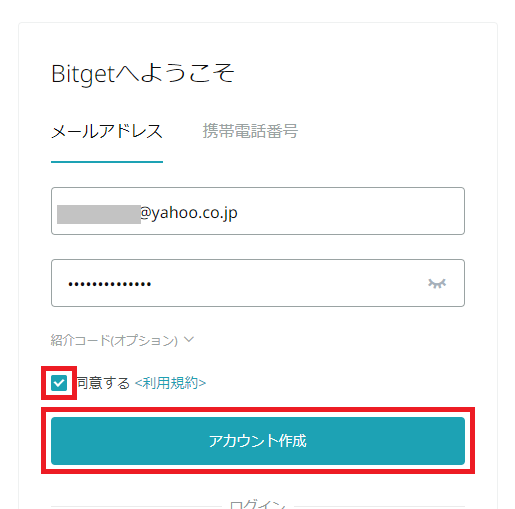
検証画面になりましたら、「クリックして確認しよう」をクリックします。
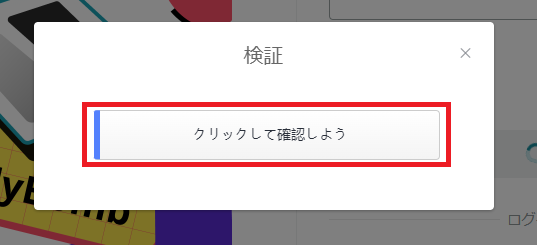
パズル認証をします。
右上のマークと同じ順番で、写真上のマークをクリックします。
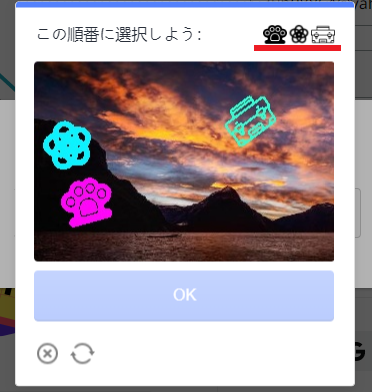
選択できたら、「OK」をクリックします。
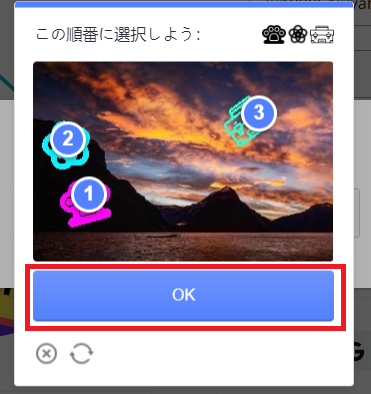
メール認証をします。
登録したメールアドレスもしくは携帯電話のSMSに認証コード(6桁の数字)が届いています。
メールを開いて確認しましょう。
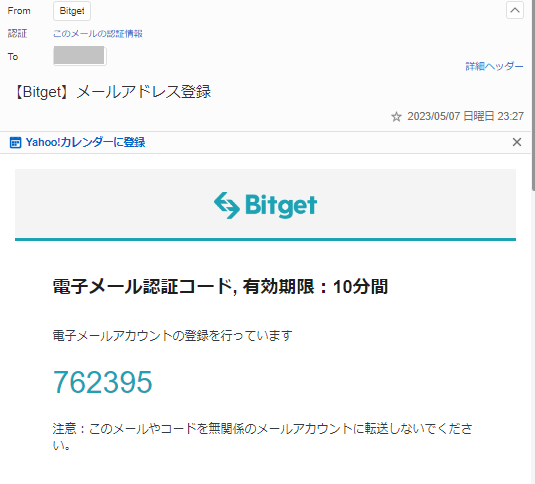
Bitgetのメール認証画面に、届いた認証コード(6桁の数字)を入力します。
コードの有効期限は10分間です。
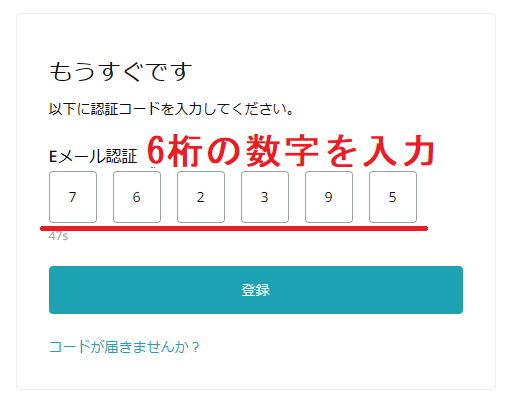
Bitgetにログインしていれば登録完了です。右上に人型アイコンがあればログインしています。
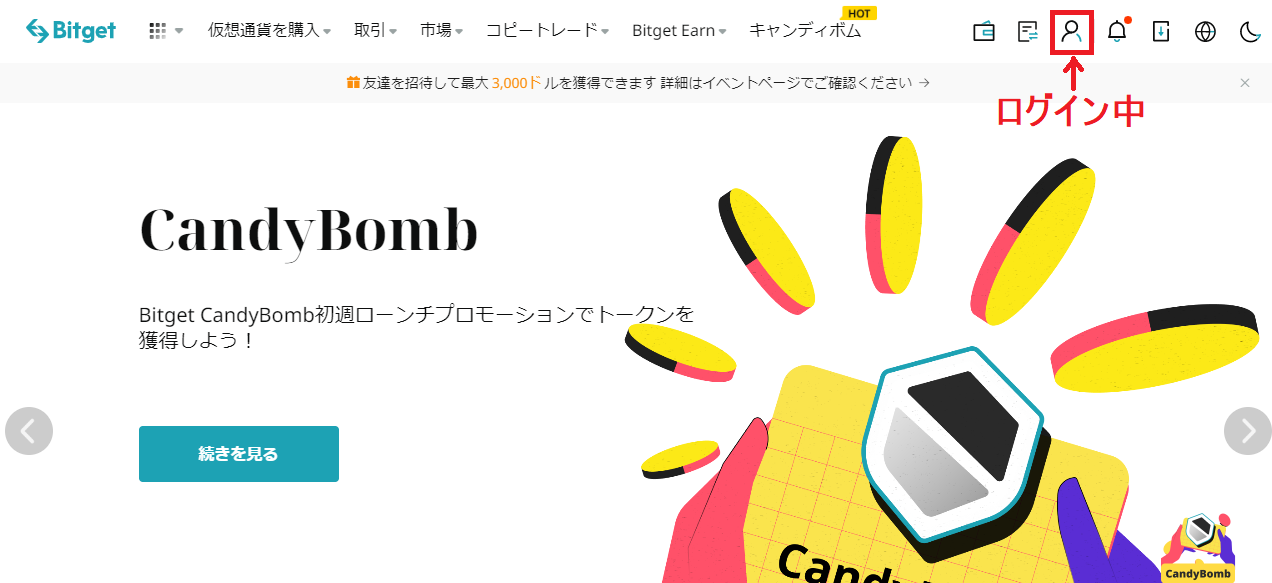
続いて、セキュリティ強化のためGoogle 2段階認証を設定しておきましょう。
ログインした状態で、右上の「人型アイコン」にカーソルを合わせて、「セキュリティ設定」をクリックします。
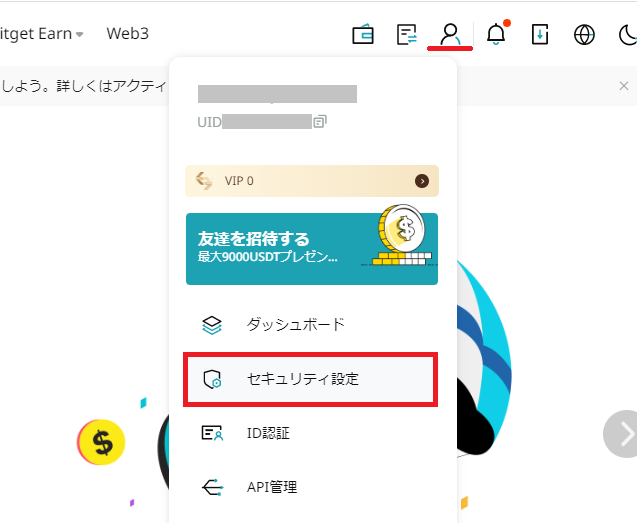
以下の表示が出ましたら、「リンク」をクリックします。
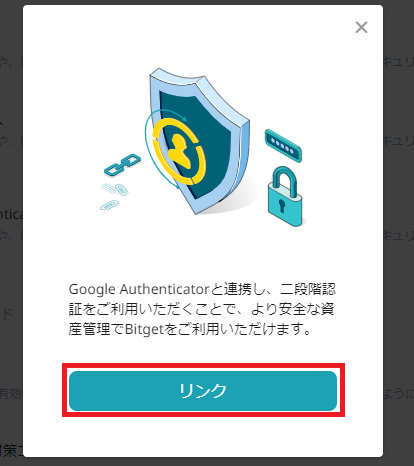
Google Authenticatorの設定画面になりました。
①アプリをはじめて使う方は、スマホにGoogle Authenticatorアプリをインストールします
インストール方法は、会員サイトのメニューから、環境の整備>「Google認証システムのインストール」をご覧ください。
②Google Authenticatorアプリを開き、QRコードをスキャンするか、「キーをコピー」をクリックして、入力画面に貼り付けます。
QRコードとキーは、画面を閉じると再表示できませんので、必ず控えを保管してください。
③アプリにBitgetが追加されたら、表示されている6桁の数字を入力します。
アプリのコードは30秒ごとに数字が変わります。変わりそうな時は、変わるのを待ってから入力しましょう。
入力が終わったら、「送信」をクリックします。
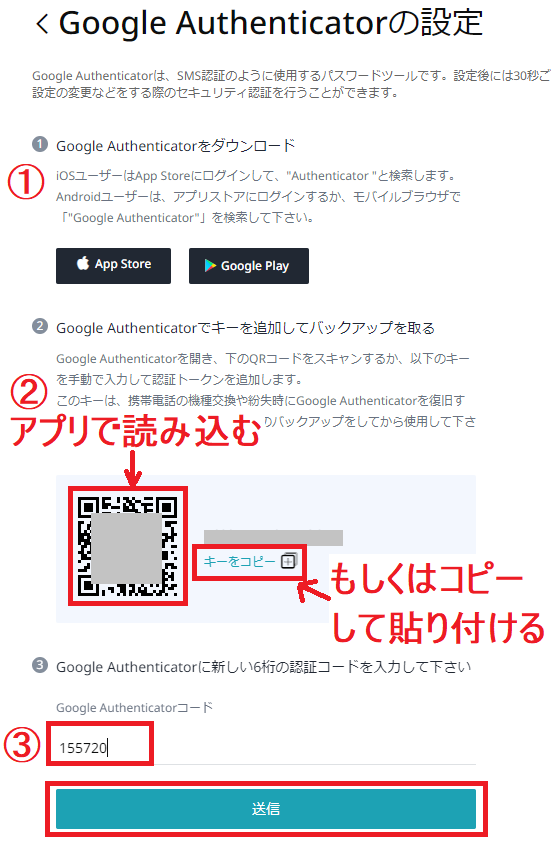
安全性検証の画面になりました。
「今すぐ入手」をクリックします。
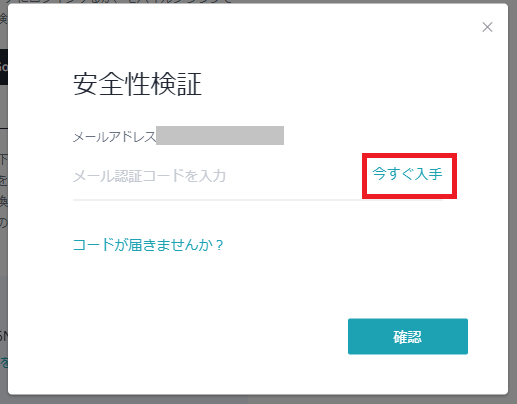
メールアドレスもしくは携帯のSMSメッセージに6桁の認証コードが届きます。
届いた6桁の数字を入力し、「確認」をクリックします。
メールに届いた認証コードの有効期限は10分間です。
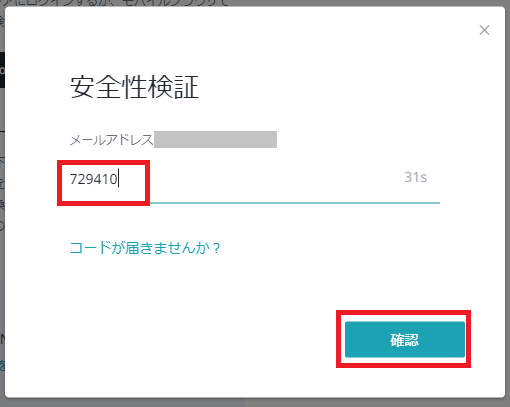
セキュリティ設定の「Google Authenticatorコード」の右が「認証をオフにする」となっていれば、Google 2段階認証の設定は完了です。
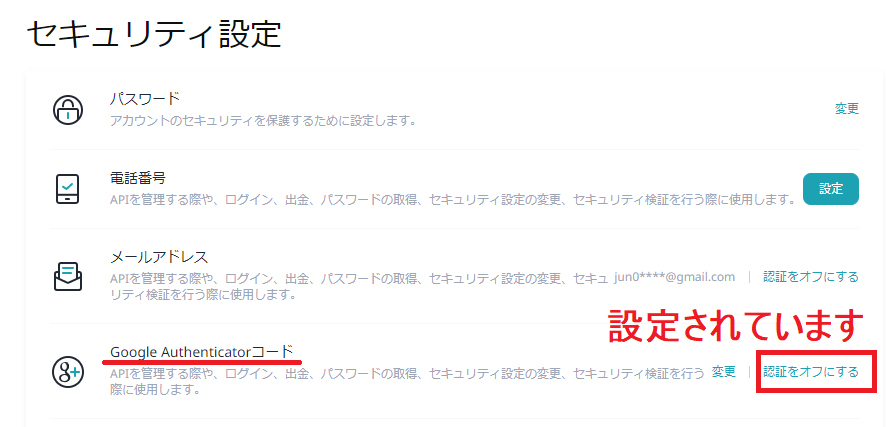
本人確認設定(KYC認証)について。(2023年8月現在)
本人確認(KYC認証)が必須となりました。
Bitgetの本人確認には「レベル1認証」と「レベル2認証」がありますが、1日あたりの暗号資産の出金限度額に違いはありません。また、法定通貨の出金は、日本円には対応していません。出金限度額は以下のようになっています。
認証なし:100,000 USD(1日)、500,000 USD(1か月)
レベル1認証:8M USDT(1日の仮想通貨出金限度)、50K USD(1日の法定通貨出金限度)
レベル2認証:8M USDT(1日の仮想通貨出金限度)、2M USD(1日の法定通貨出金限度)
必要な本人確認書類は、パスポート、運転免許証、マイナンバーカード、滞在許可証のいずれかです。
レベル1は本人確認書類の提出と自撮りがあります。
レベル2は住所認証があります。
準備ができたら、人型アイコンから「ID認証」をクリックします。
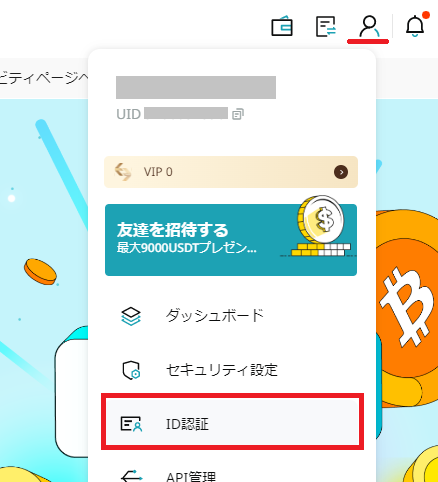
居住国を選択し、「認証を開始する」をクリックします。
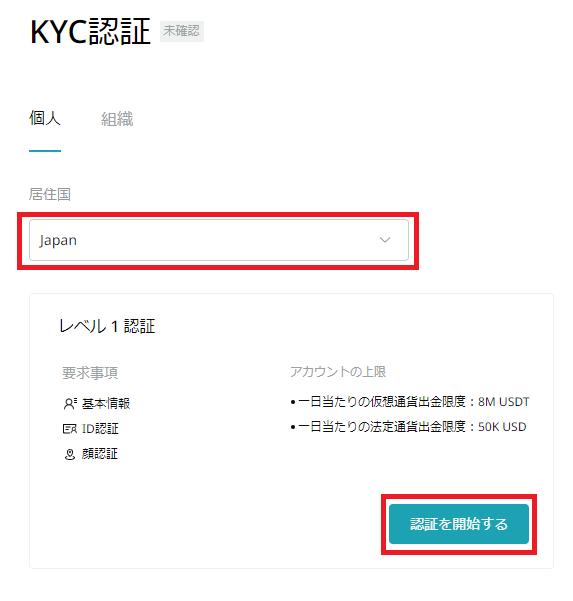
提出する本人確認書類の通りに名前と苗字を入力します。入力出来たら、「Next」をクリックします。
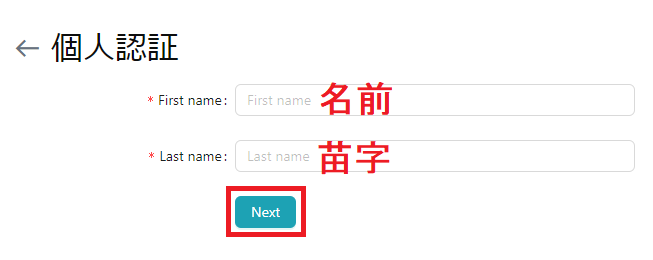
Webカメラまたは携帯電話で本人確認書類の撮影と自撮りをします。
「Choose document」をクリックします。
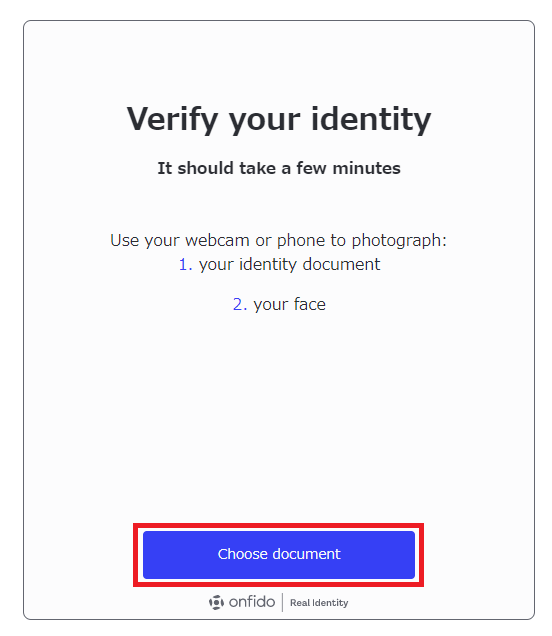
発行国を選択して、どの本人確認書類が受け入れられるか確認します。
クリックして、プルダウンの中から国を選択します。
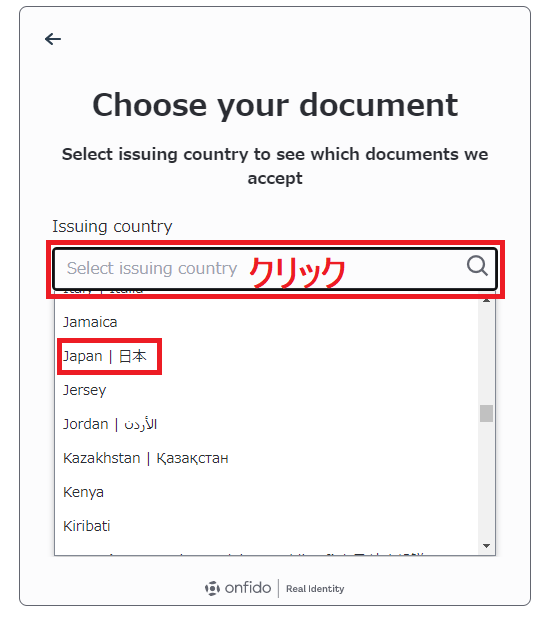
用意した本人確認書類をクリックします。
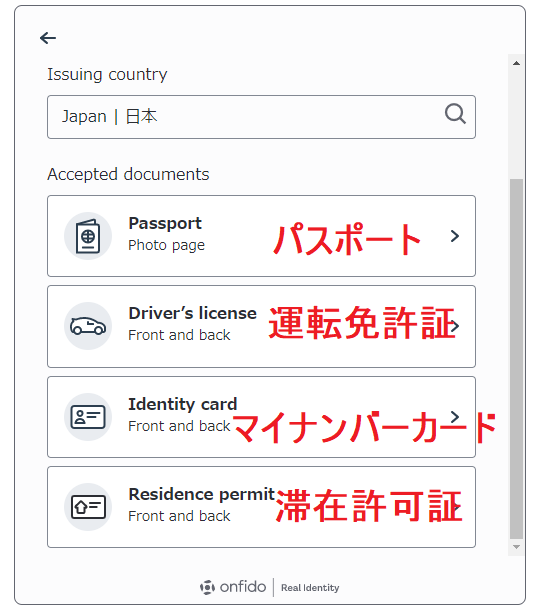
選択した本人確認書類の前面を送信します。
スマホで続ける場合は、「Continue on phone」をクリック
このままパソコンから写真をアップロード(スキャンやコピーは不可)する場合は、「or upload photo」をクリックします。
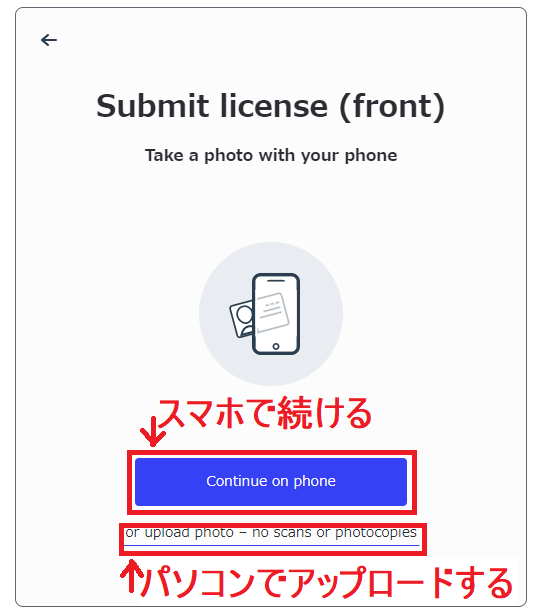
自撮りもありますので、スマホで続けます。
スマホで続ける場合も、パソコンの画面は開いたままにしてください。最後にパソコンから提出ボタンを押します。
スマホで続ける場合は、「get secure link」をクリックし、表示されたQRコードを、スマホのカメラで読み込みます。
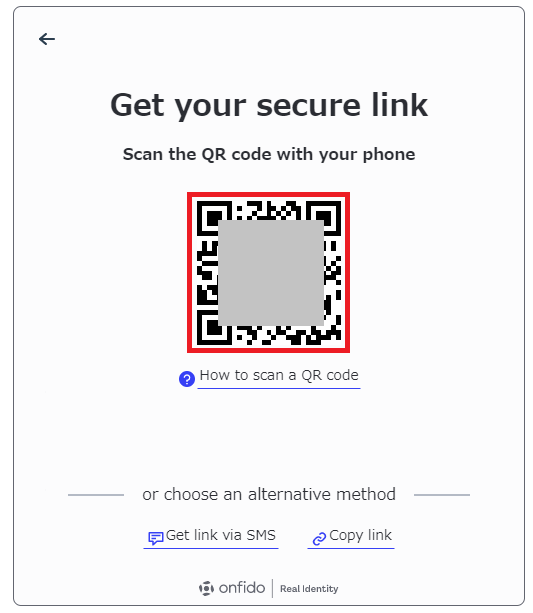
「Continue」→「Take photo」と青いボタンをタップして先へ進みますと、カメラが起動しますので、本人確認書類の前面を撮影します。「写真を使用」をタップして確認し、よろしければ「Upload」をタップします。
裏面も同様に撮影し、アップロードします。
次に、自撮りを行います。「Continue」をタップし、カメラを有効にする許可をしますと、自撮りできます。楕円の中に顔が入るように撮影します。
撮影した画像を確認し、よろしければ「Upload」をタップします。
アップロードが成功したら、パソコンに戻り、提出ボタンを押して完了です。審査が通るのを待ちましょう。
※自動認証は18歳から65歳までなので、66歳以上で認証できなかった場合は
アンディにご相談ください。