以下の順に説明していきます。
1.Chromeをダウンロード
2.Bitget Walletを作成
3.Bitget Walletに入金
4.KiloExとBitget Walletを接続
5.KiloExでトレードをする
KiloExはDEX(分散型取引所)のため口座開設は不要で、Bitget Walletに接続するだけでトレードできます。
Bitget Walletは、パソコンのChromeの拡張機能を使ってダウンロードします。
パソコンにChromeが入っていない場合は、ダウンロードしておきましょう。
※すでにChromeが入っている方は「2.Bitget Walletを作成」からお読みください。
1.Chromeをダウンロード
検索窓に「chrome」と入力し、検索結果から「Google Chrome」をクリックします。
念のため、URLが「https://www.google.com/」となっていることを確認してください。
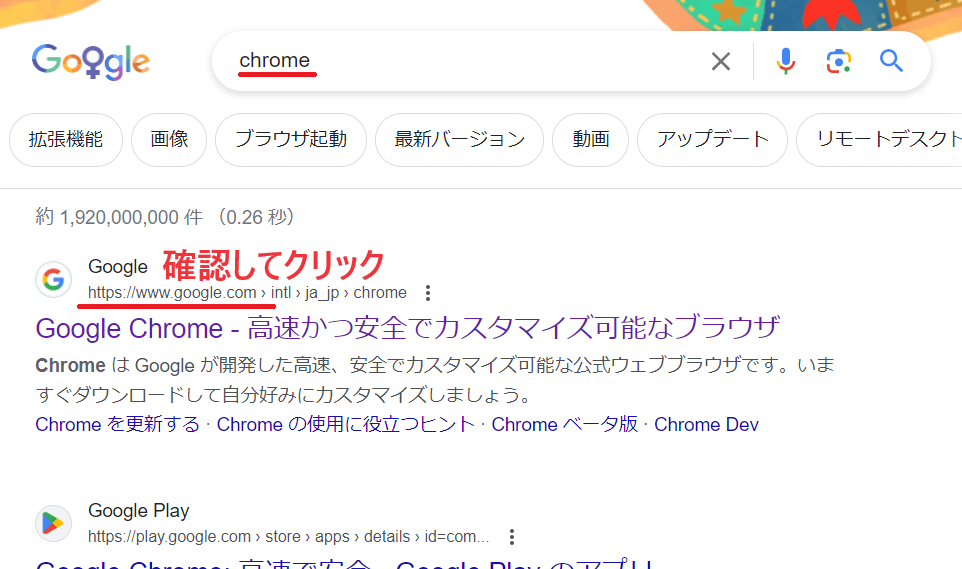
ダウンロード画面になりましたら、「Chromeをダウンロード」をクリックします。
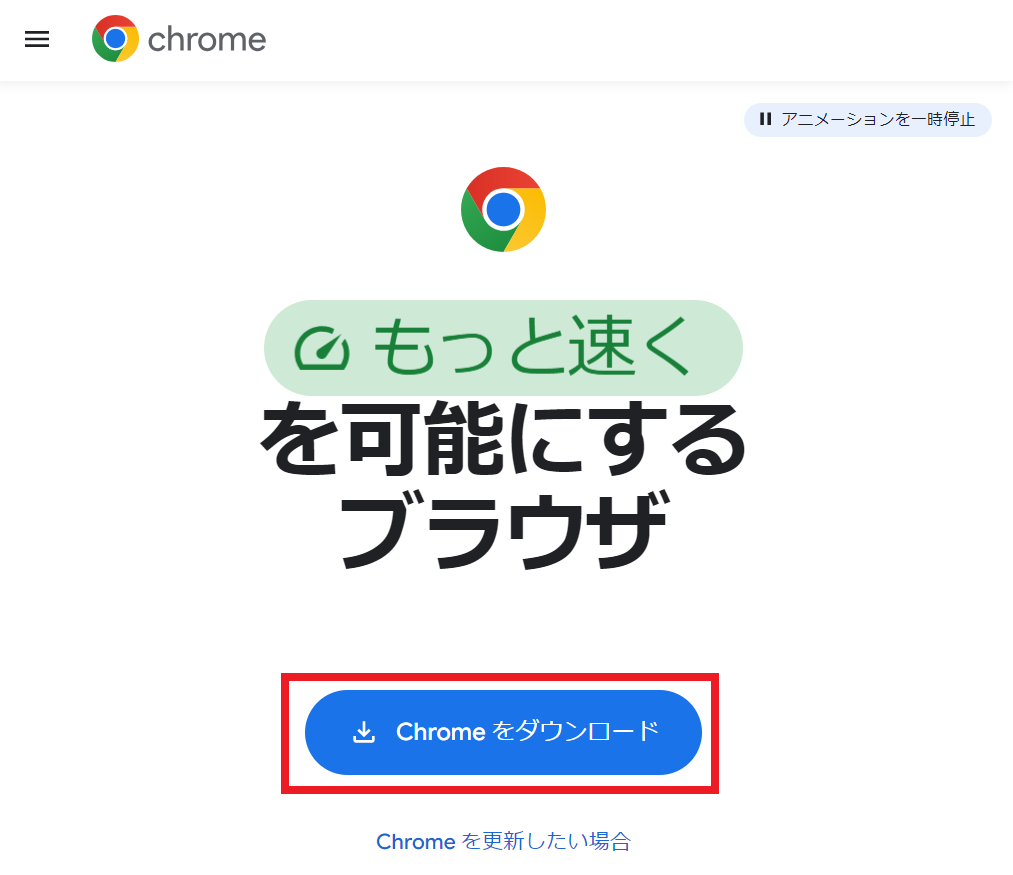
右上の「Chromeをダウンロード」をクリックします。
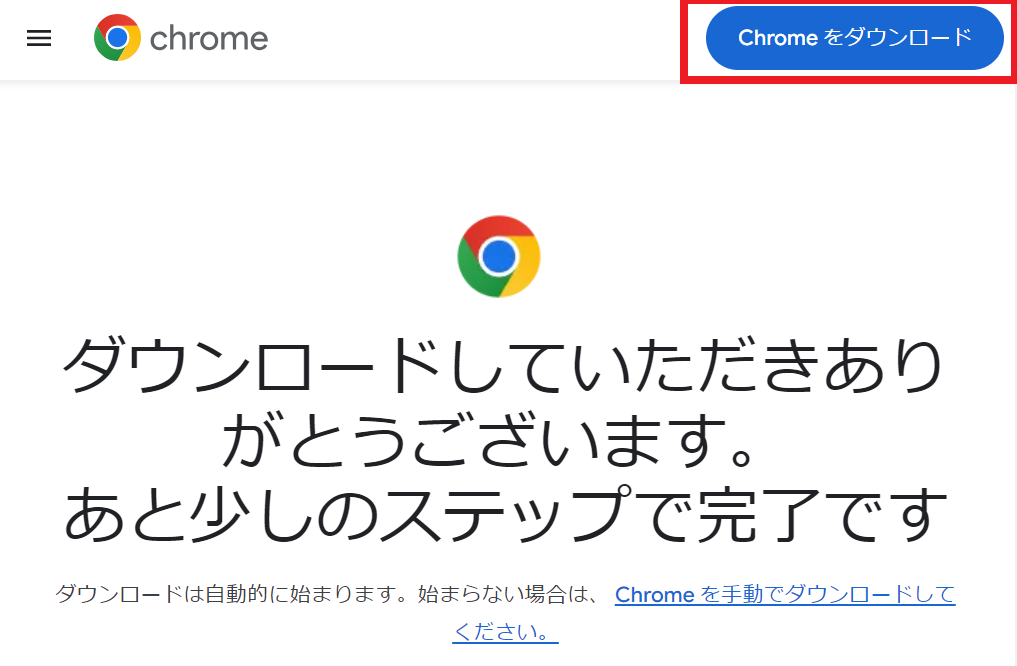
「同意してインストール」をクリックします。
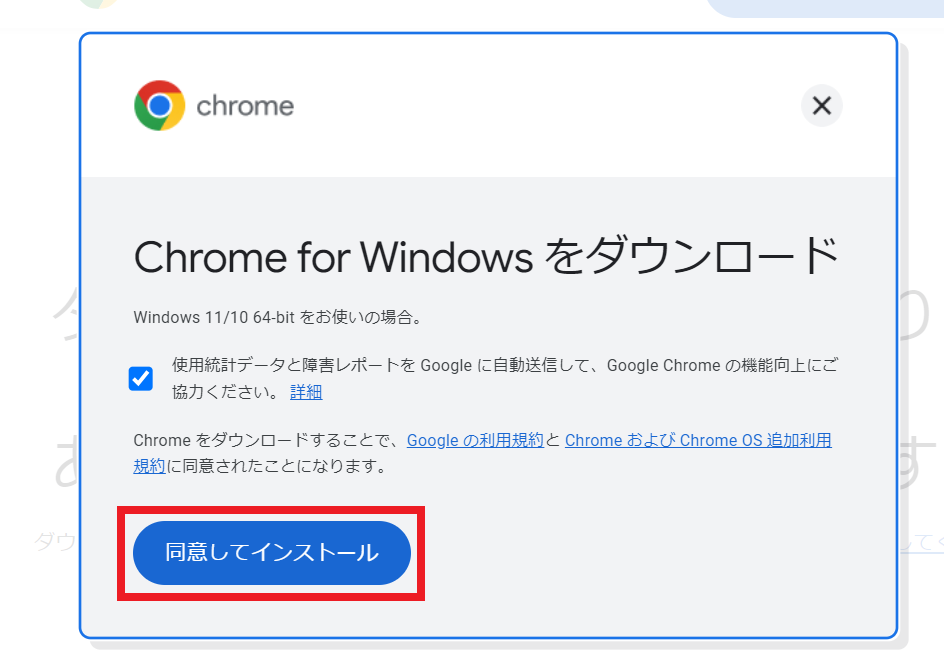
以下の画面になったら、インストール場所を選択し、「保存」をクリックします。
今回はデスクトップに保存します。
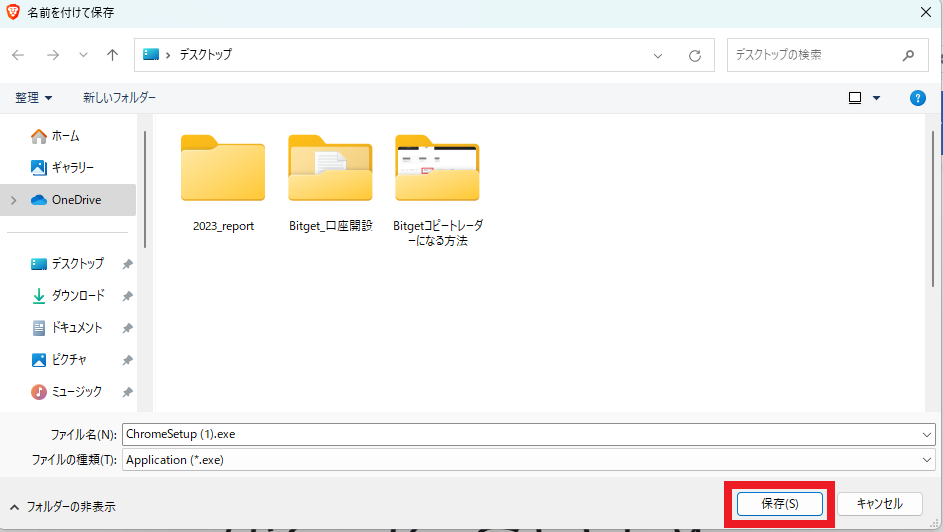
「ChromeSetup.exe」をクリックします。(ブラウザによっては、下に表示されます)
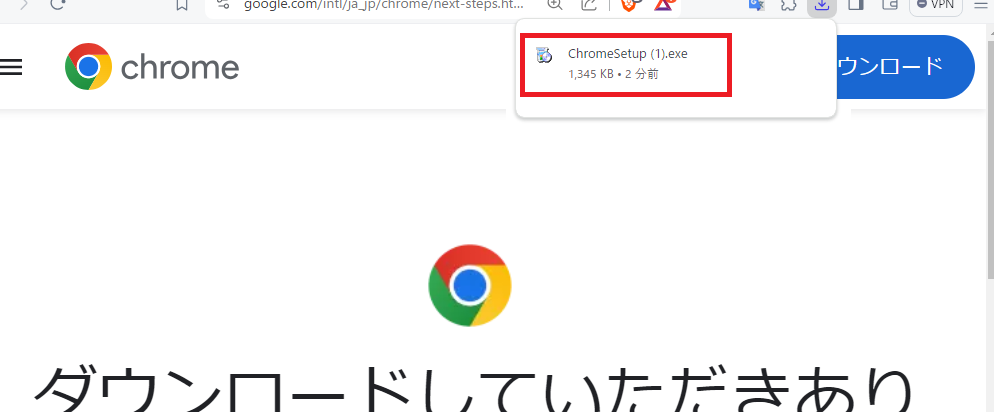
以下の画面になったら、「はい」をクリックします。
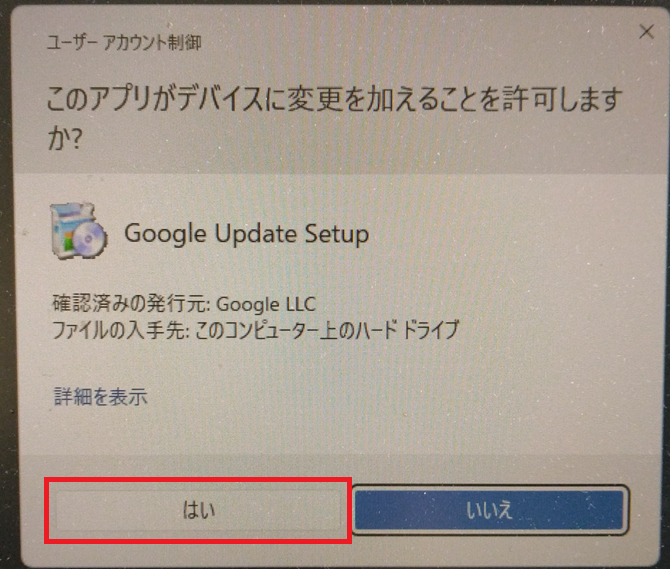
ダウンロードに続きインストールが始まります。そのまま待ちます。
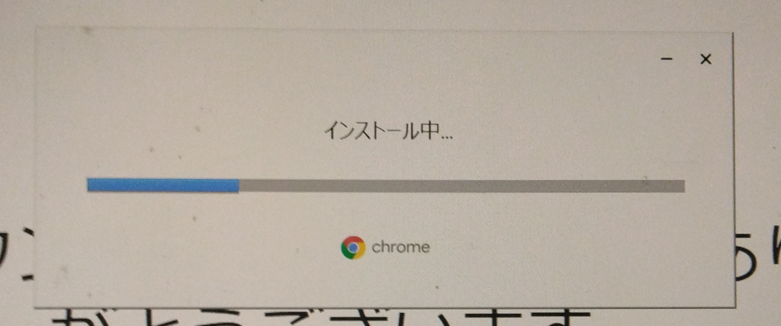
以下の画面が表示されましたら完了です。(中央のGoogleのロゴが画像のときがあります)
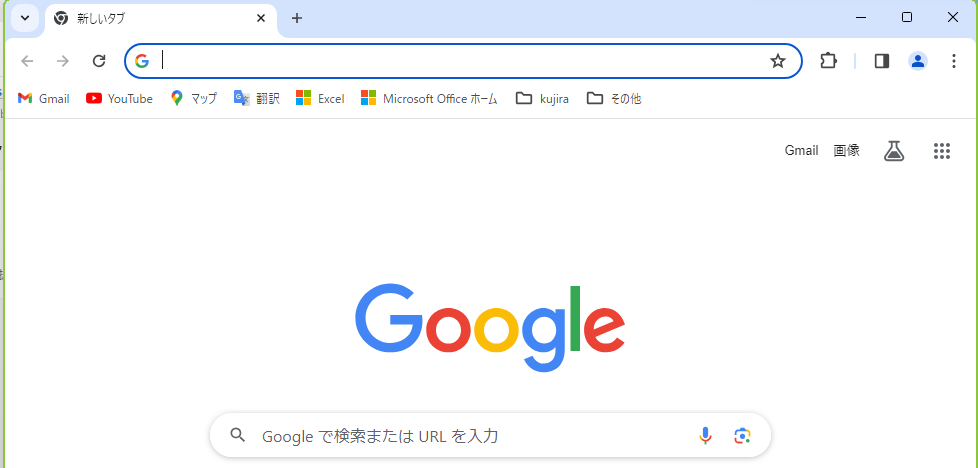
2.Bitget Walletを作成
Chromeの拡張機能を使って、Bitget Walletをダウンロードします。
以下のURLをChromeで開きます。
https://bitgetwallet.onelink.me/6Vx1/3skhhamp
※URLをクリックしてChromeが開かない場合は、URLをコピーしてChromeに貼り付けて開いてください
「Chrome」をクリックします。
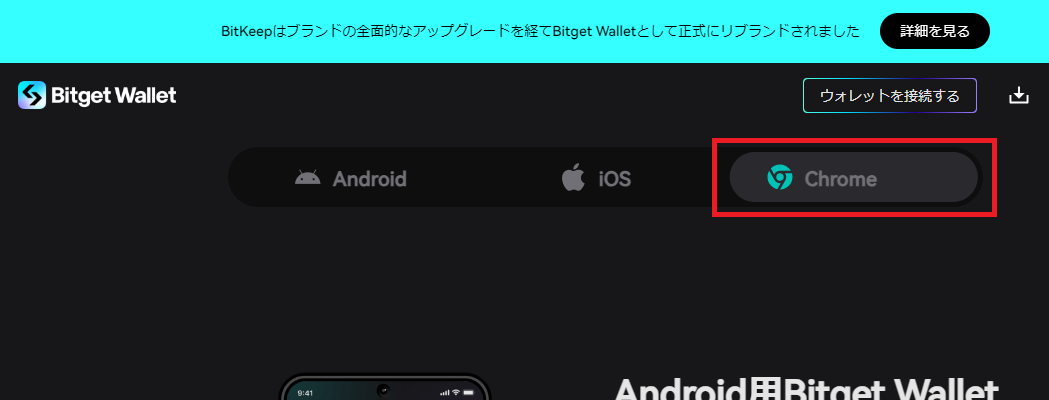
「Chrome Web Store」をクリックします。
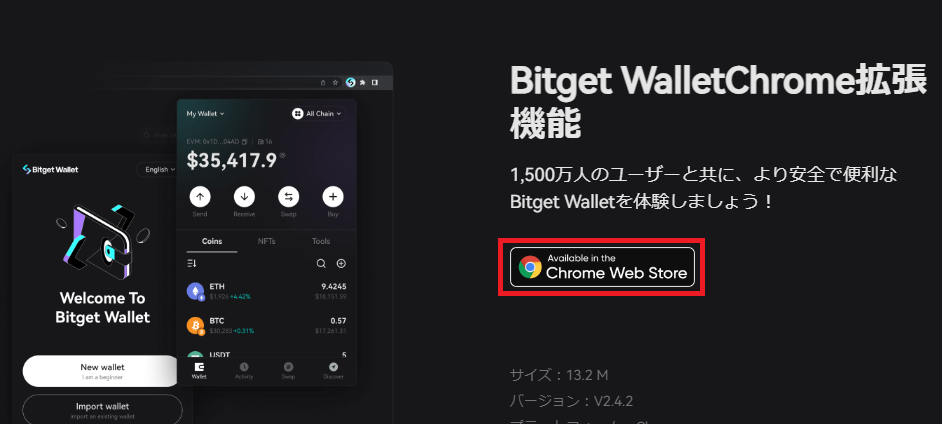
右上にある「Chromeに追加」をクリックします。
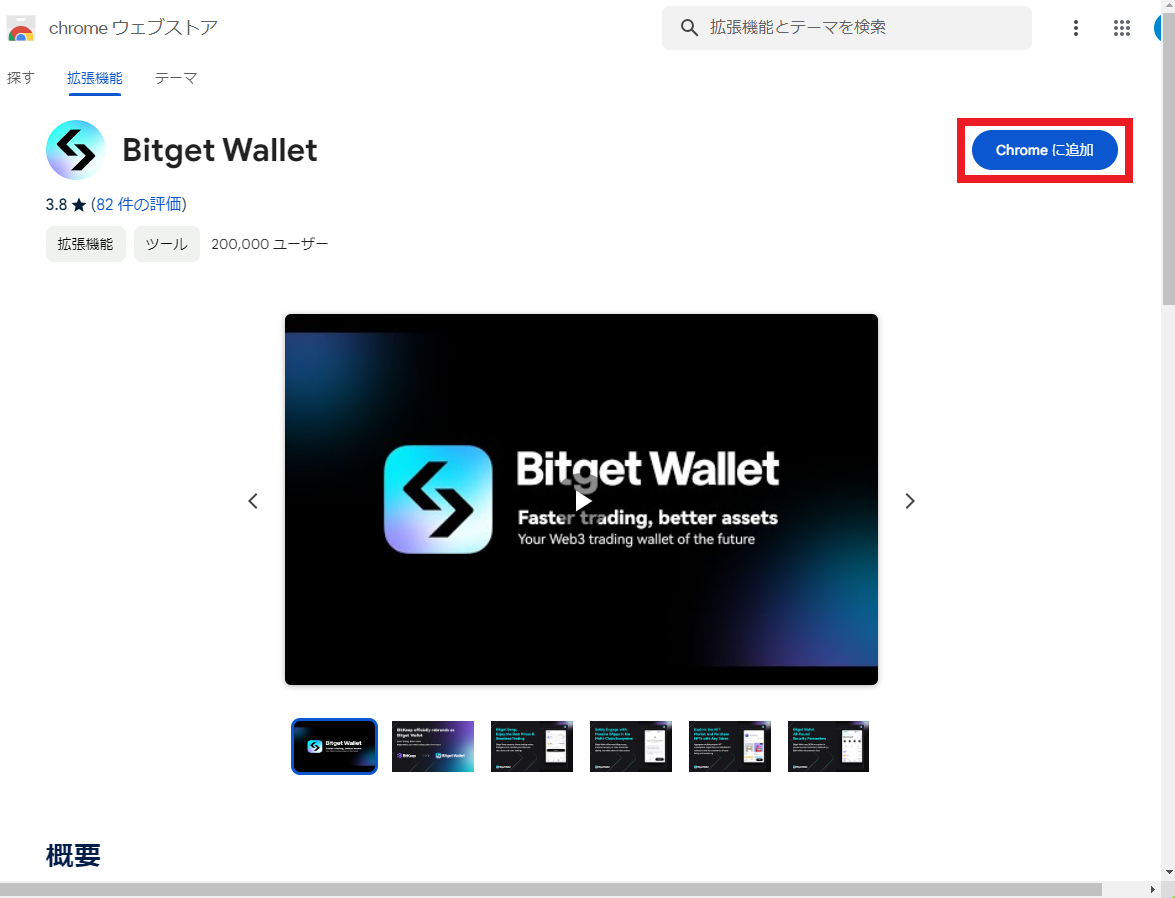
「拡張機能を追加」をクリックします。
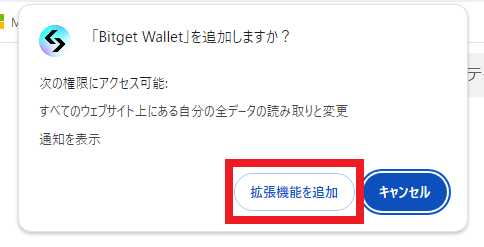
以下の画面になりましたらOKです。
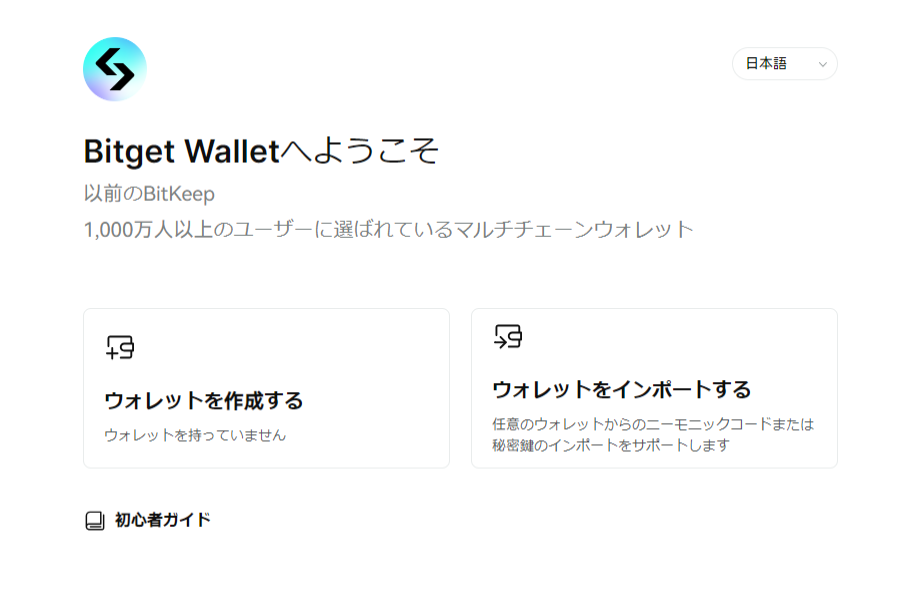
続けて、ウォレットを作成します。
「ウォレットを作成する」をクリックします。
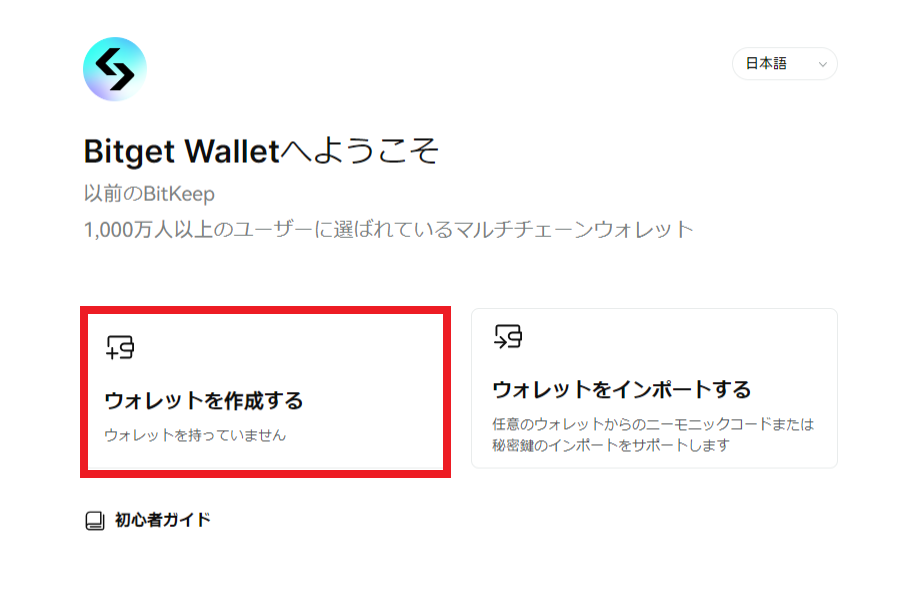
パスワードを設定します。
パスワードは任意の英字大文字、小文字、数字、記号を使い8文字以上です。
2か所に入力し、「次へ」をクリックします。
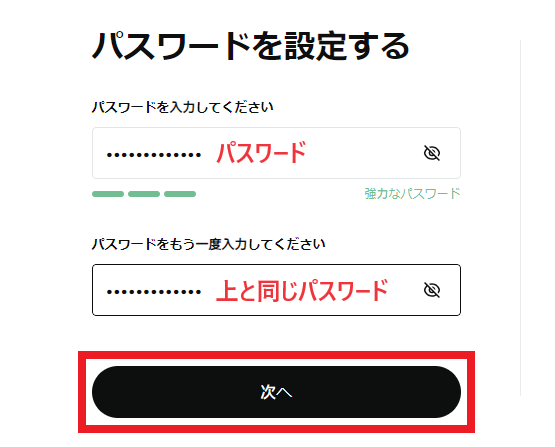
ニーモニックコードをバックアップします。
「鍵マーク」をクリックして、ニーモニックフレーズを表示させます。
※デフォルトは12単語ですが、24単語にすることもできます。
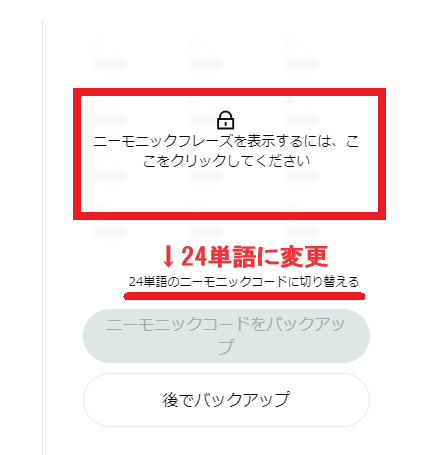
表示された単語の控えを保管します。スクリーンショットをパソコン内に保存するのはやめましょう。
※ニーモニックフレーズは、ウォレット復元に必要です。紛失すると資産を取り戻すことができませんので、大切に保管しましょう。
「ニーモニックコードをバックアップ」をクリックします。
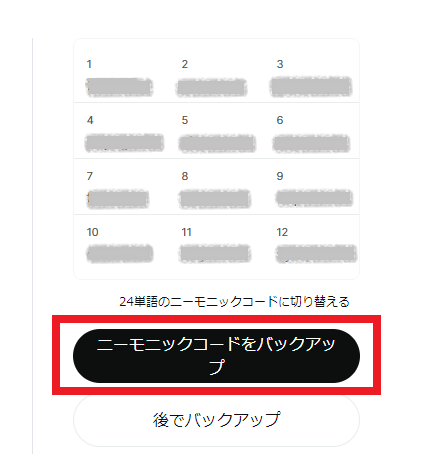
指示に従って、先ほど保管した単語を選んでいきます。
例:「番号2のニーモニックコード」は、先ほど保管したニーモニックフレーズの「2」に記された単語です。その単語をクリックします。
選び終わったら、「次へ」をクリックします。
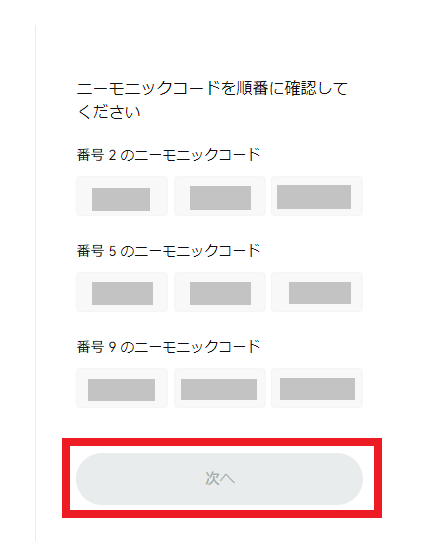
以下の画面になりましたら、Bitget Walletの作成は完了です。
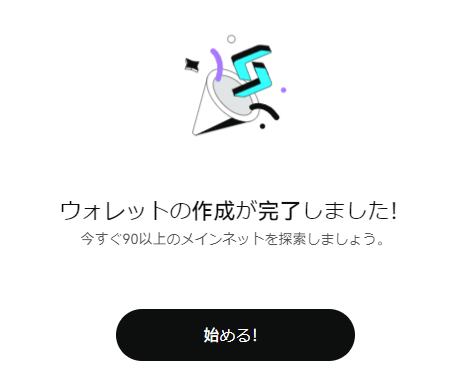
3.Bitget Walletに入金
BitgetからBitget Walletに入金します。
KiloExのトレードでBNB(ガス代)とUSDT(トレード用)が必要です。BNBとUSDTを持っていない方は、先に購入しておきましょう。
BNBを送金します。
「始める!」をクリックします。
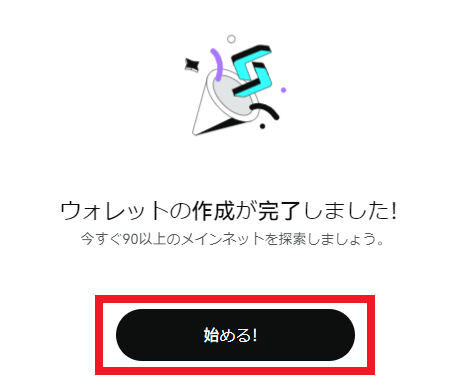
※ウォレットを閉じてしまった場合は、Chromeの「拡張機能マーク」をクリックし、「Bitget Wallet」をクリックします。
「固定」をクリックしてピン留めしておくと便利です。
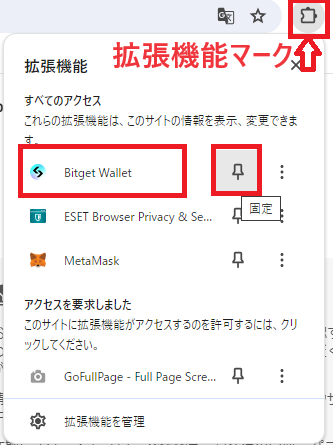
パスワードを入力し、「ロックを解除する」をクリックします。
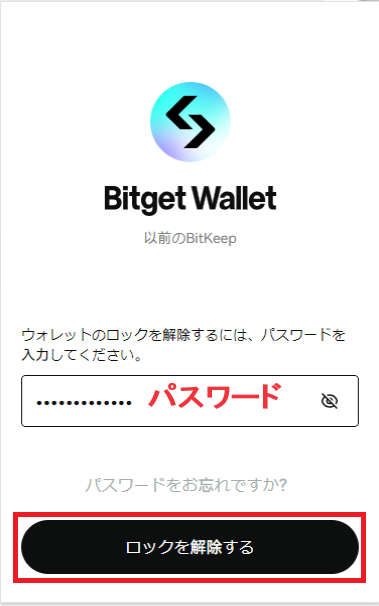
送金するコインを選びます。
下のメニュー「ウォレット」を選択し、「受け取る」をクリックします。
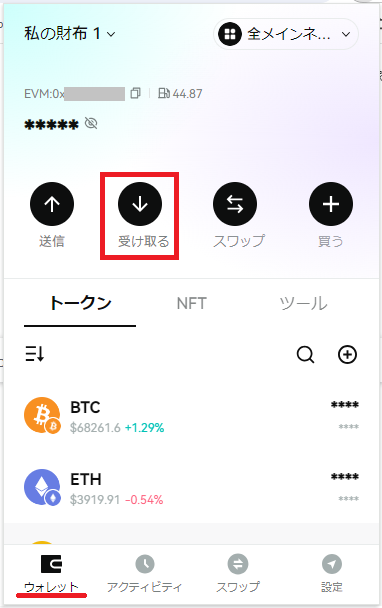
BNBを探してクリックします。
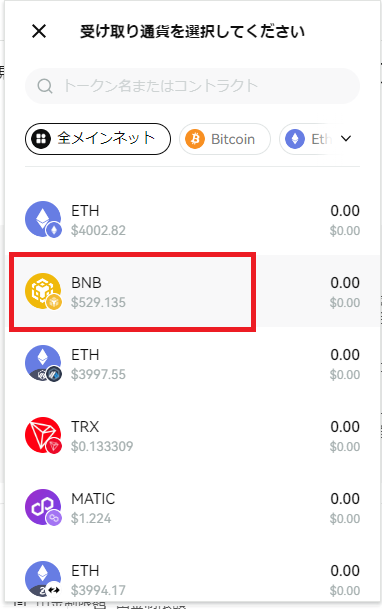
アドレスをコピーまたはアプリでQRコードを読み取ります。
Bitget WalletのBNBは、BSC Chain(BEP20)の送信のみサポートしています。
Bitget出金画面のネットワーク選択で、BSC(BEP20)を選びましょう。
※「このアドレスへのBNB(BNB Chain)資産の送信のみサポート」と
記載されていますがこれはBNB Smart Chain(BEP20)です。
2022年2月にバイナンス・スマートチェーン(Binance Smart Chain:BSC)は、BNB Chainに改名され、
トークン名はバイナンスコイン(BNB)からビルドアンドビルド(BNB)に改名されました。
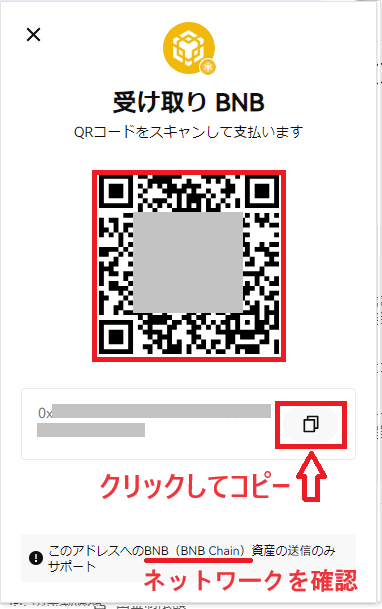
Bitgetにログインし、お財布マークから「出金」をクリックします。
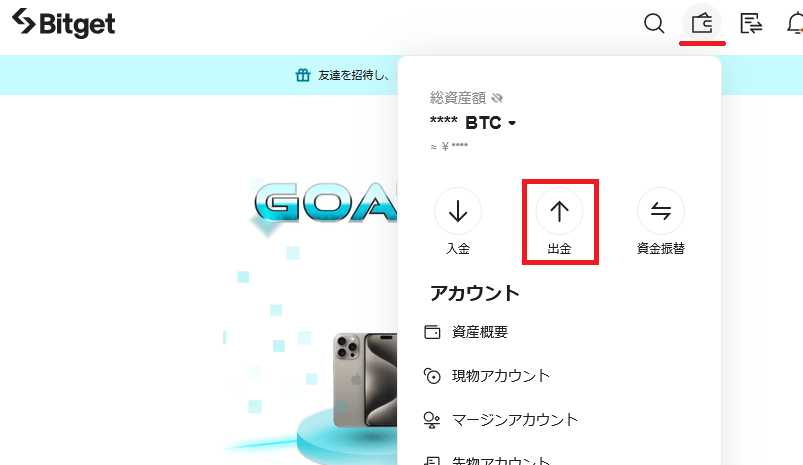
出金内容を入力します。
まず、出金するコインを選択します
次に、Bitget Walletでコピーしたアドレスを貼り付け、
ネットワークは、Bitget Walletと同じ「BSC(BEP20)」を選択します。
※異なるネットワークを選択すると、資産を失いますのでご注意ください。
入力が終わりましたら、「次へ」をクリックします。
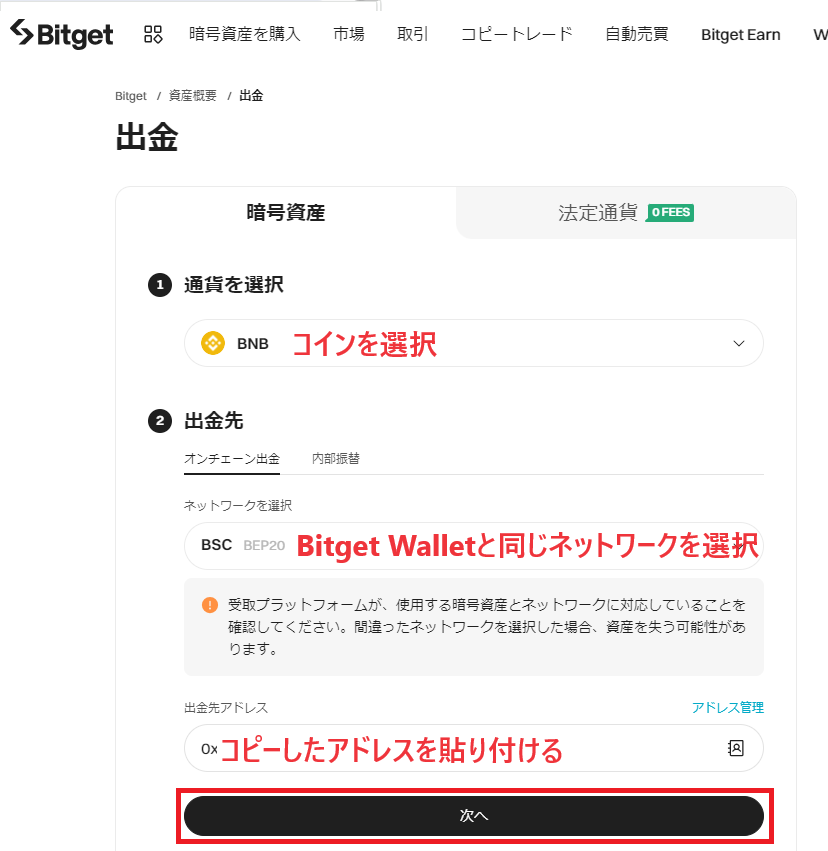
出金額を入力し、「出金」をクリックします。
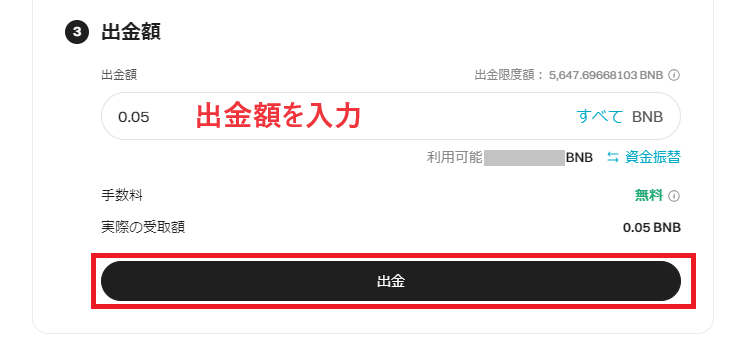
内容を確認しましたら、「同意する」をクリックします。
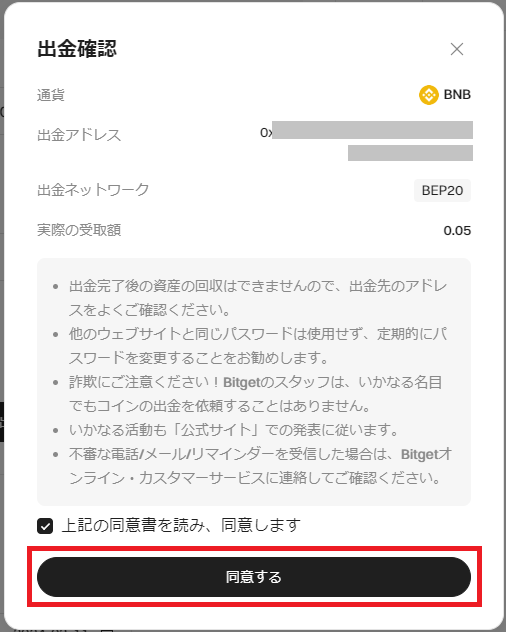
「送信」をクリックしますと、登録しているメールアドレスまたは携帯のSMSに認証コードが送られてきます。
届いた6桁の数字を入力します。
次に、携帯アプリのGoogle Authenticatorに表示されている6桁の数字を入力し、「確認」をクリックします。
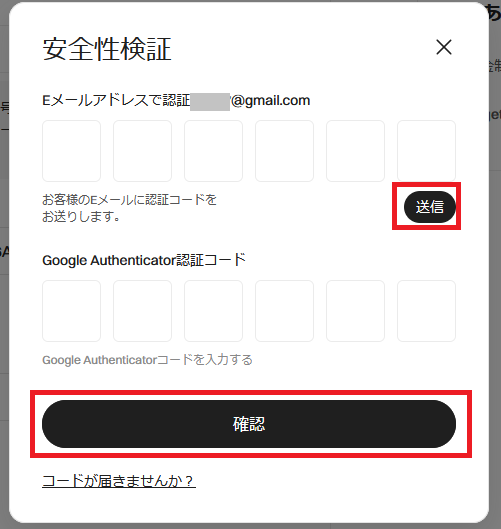
以下の画面になりましたら、出金手続きは完了です。
※送金には5分ほどかかります。
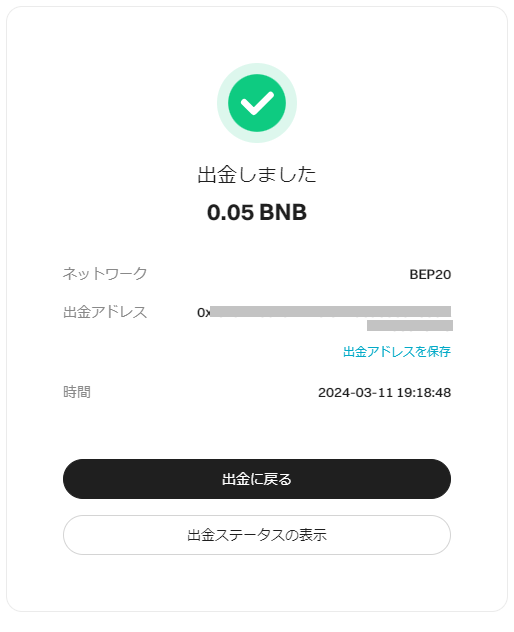
Bitget Walletを開いて、入金の確認をしましょう。
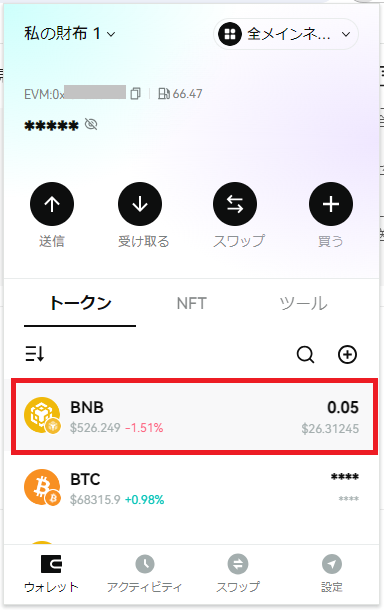
続けて、USDTも送金しておきましょう。
送金方法はBNBと同じ手順です。Bitget WalletとBitget共に、ネットワークはBSC(BEP20)を選択してください。
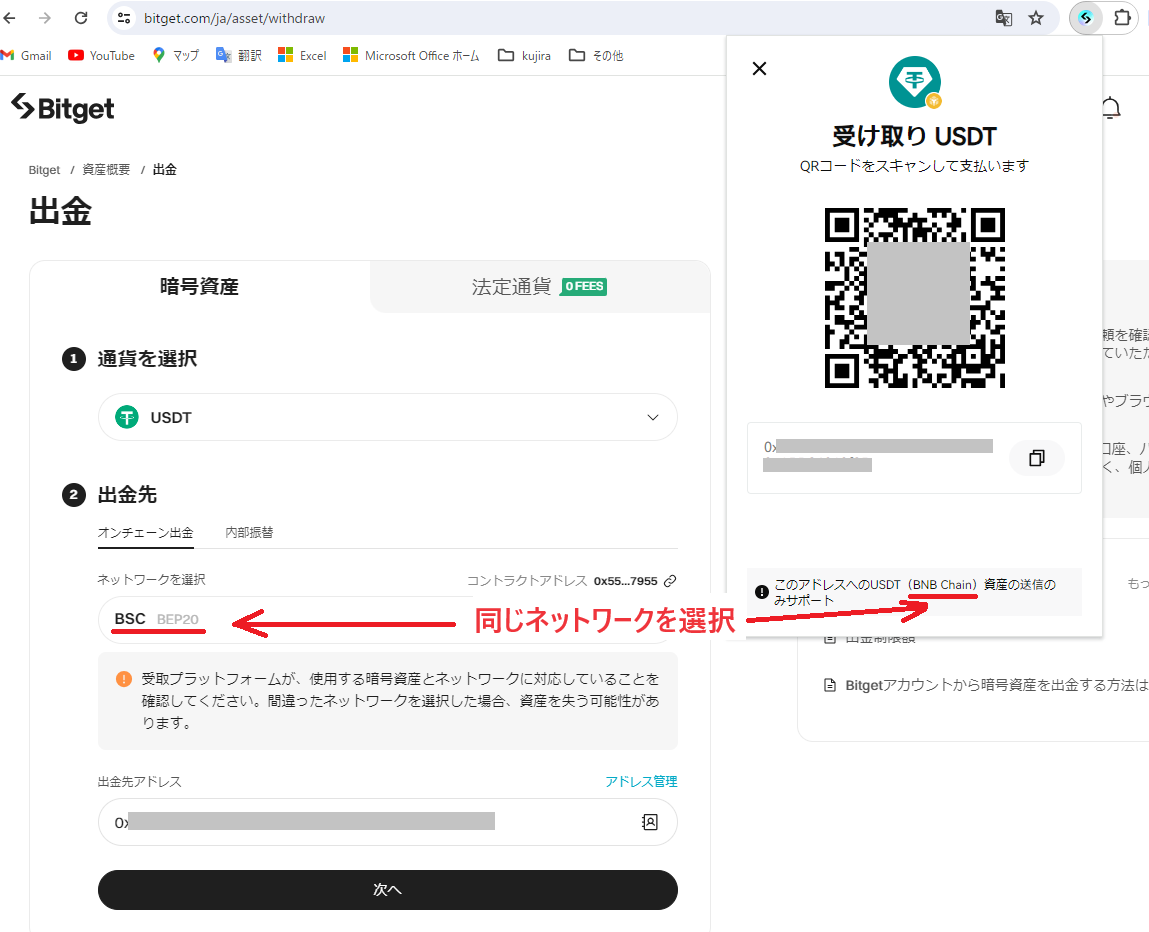
4.KiloExとBitget Walletを接続以下のURLをクリックして、KiloExを開きます。
https://app.kiloex.io/trade?sCode=t6xh4lfzw5
右上の「ウォレット接続」をクリックします。
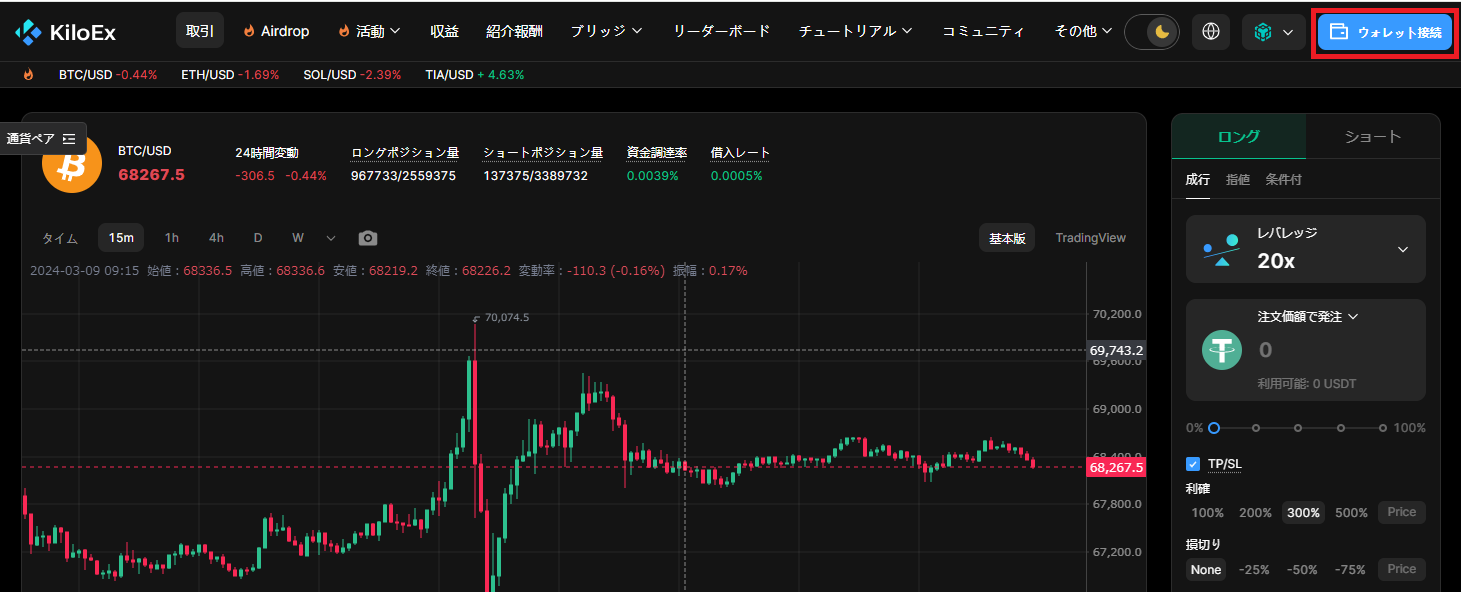
「Bitget Wallet」をクリックします。
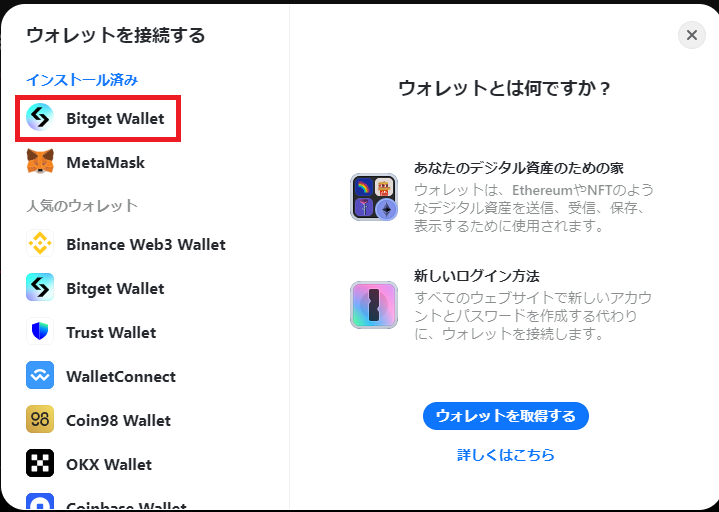
Bitget Walletの「接続する」をクリックします。
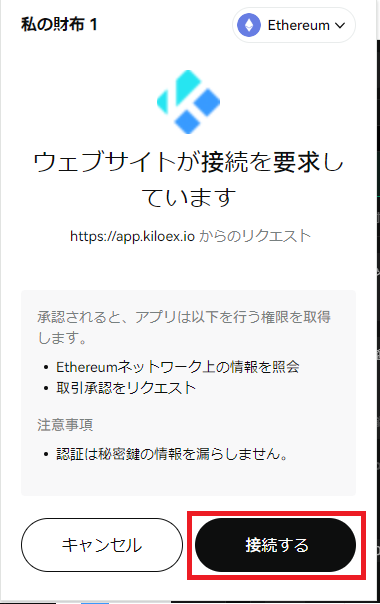
以上でKiloExとBitget Walletの接続ができました。
5.KiloExでトレードする
KiloExでトレードするときは、Bitget Walletと接続しておこないます。
まず、Chrome で、KiloExの取引画面を開きます。左上の「取引」が選択されていればOKです。
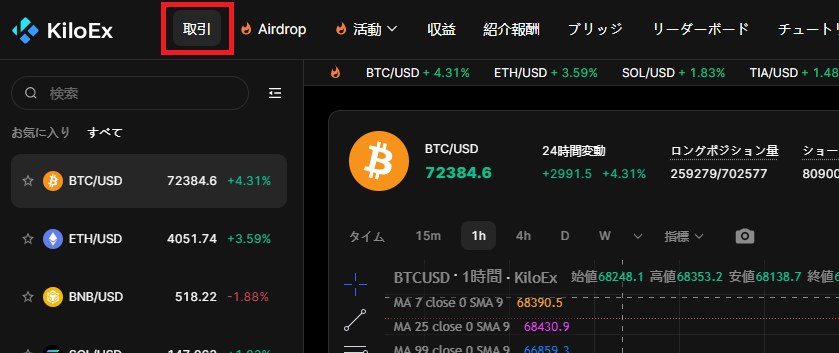
注文内容を入力します。
①Bitget Wallet内で接続するネットワークを選択(現在はBNBチェーンがBSCですので、「BNBチェーン」を選択)
②通貨ペアを選択
③ロング(買い)、ショート(売り)を選択
④注文タイプを選択。「特殊」はトリガー注文です
⑤レバレッジを設定 2倍~100倍
⑥注文数量(コインの枚数)もしくは注文価額(USDTの枚数)を選択して入力
⑦注文時に、TP(利確)とSL(損切り)の設定をする
⑧ボタンを押すと注文が出せる
⑨現在持っているポジション
⑩押すと、現在出している未約定注文の一覧が表示される
⑪押すと、取引履歴(約定した注文の履歴)の一覧が表示される
⑫利確/損切りの設定をする
⑬すぐにポジションを解消したいときに、成り行き注文が出せる
⑭選択した通貨ペア以外の注文を非表示にする
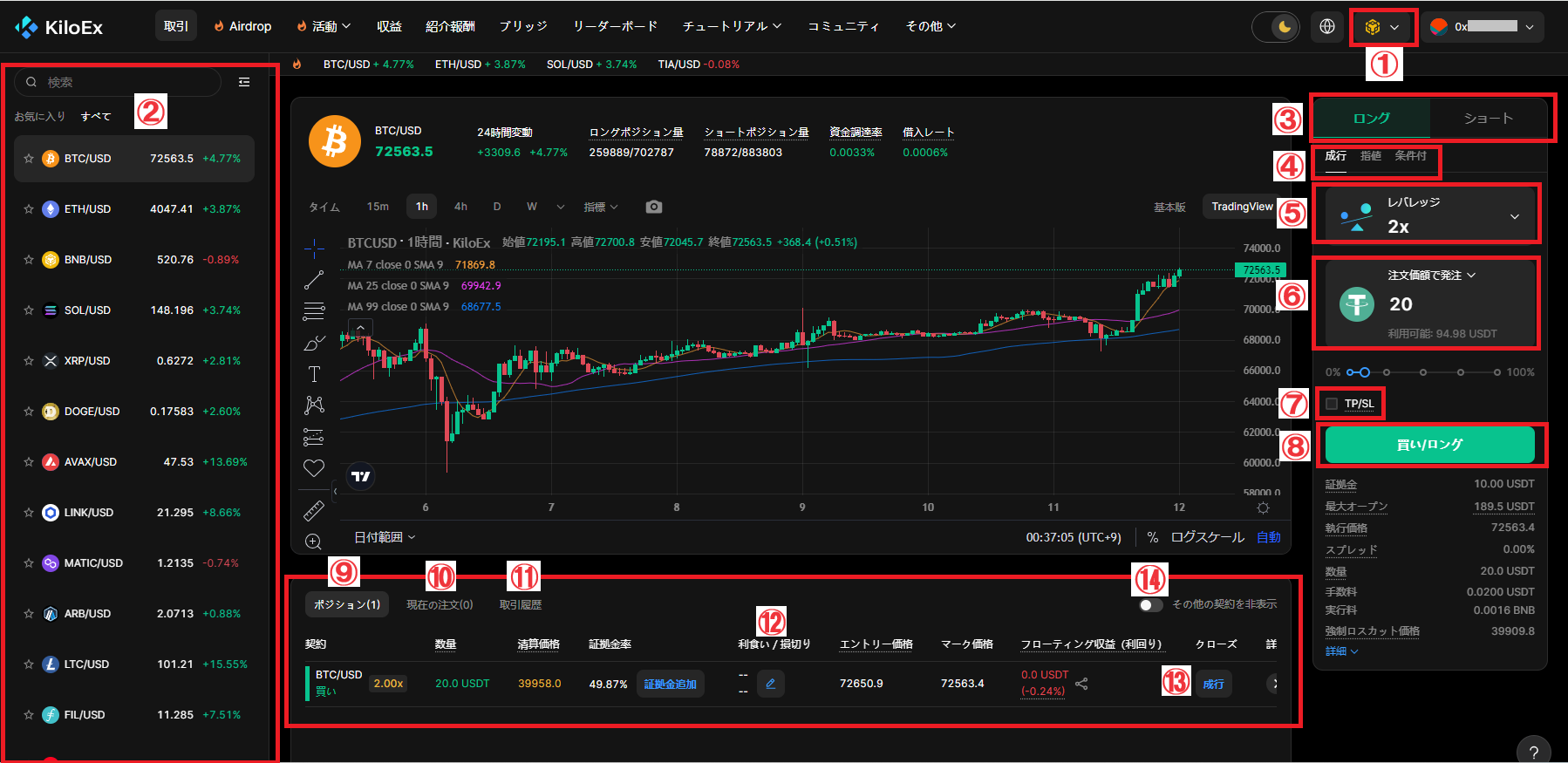
「注文ボタン⑧」を押すと、Bitget Walletに接続します。
「取引をリクエストする」と表示されるので、「確認」をクリックします。
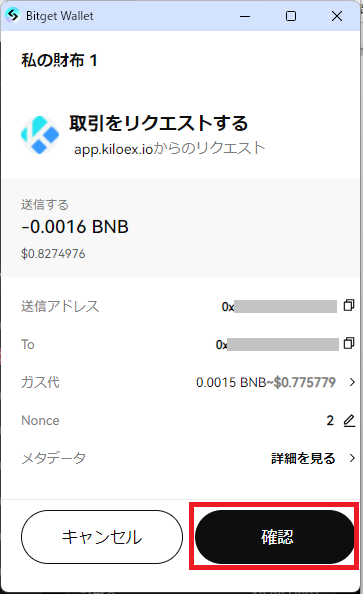
注文がすぐに約定すれば「ポジション⑨」に、未約定の注文は「現在の注文⑩」に表示されます。
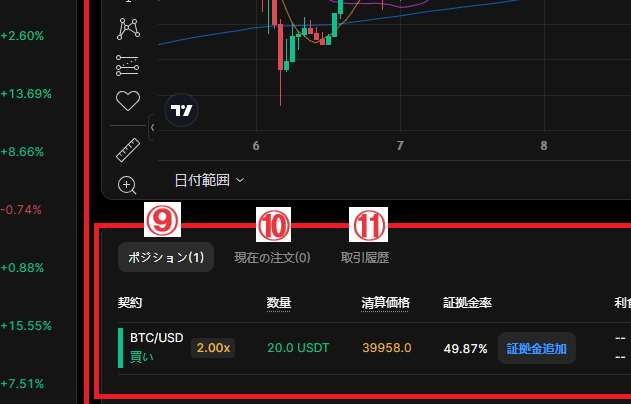
ポジションをもった後に利確と損切りの設定をする場合は、「利食い/損切り⑫」の「ペンマーク」をクリックしてください。
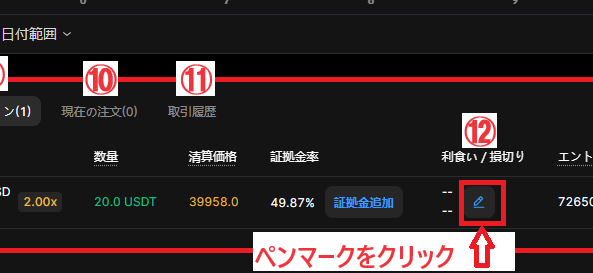
利確と損切りは、タブを切り替えて設定できます。
「利益確定」で、利確の注文を出したい価格と数量を入力し、「確認」をクリックします。
「損失確定」で、損切りの注文を出したい価格と数量を入力し、「確認」をクリックします。
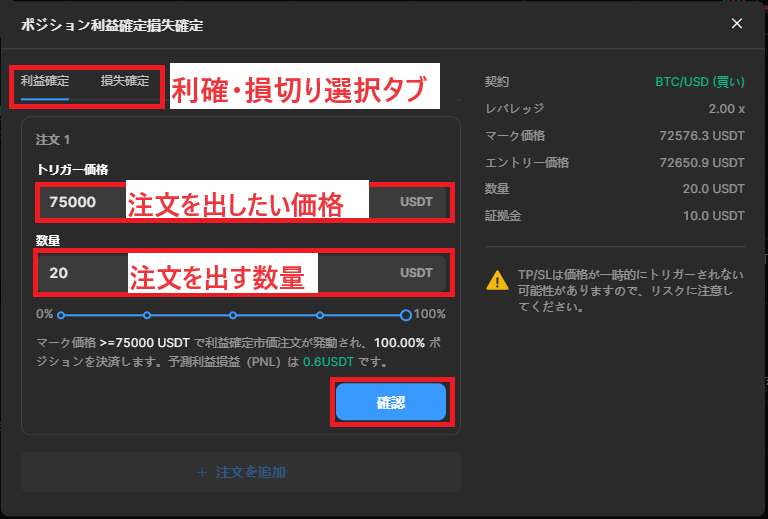
利確と損切りをキャンセルまたは修正するときも、「ペンマーク」をクリックしておこないます。
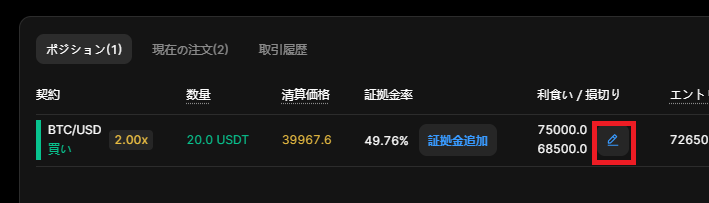
以上で説明を終わります。